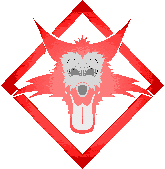Moktar the Fox 2.1.1 documentation
-
The basics
-
Level viewer
-
Playing a custom level
-
Tutorial part 1: level background
-
In the beginning
In this section I'll show how to make a level background from scratch.
We'll start by opening the level viewer. It will be handy to have "Solidity" enabled, so make sure it is by pressing "S". At last, it's time to press that illustrious key "ENTER".
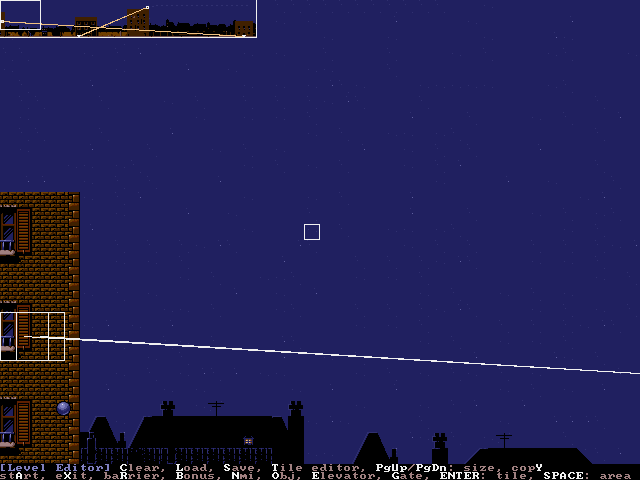
I'll refer to the flashing thing as "cursor", since calling it "flashing thing" gets annoying and doesn't look professional.
One thing you should know, is that each level's background consists of tiles, and each level has its own set of them. Let's take a look at level 1's set: press "T" to open the tile editor.
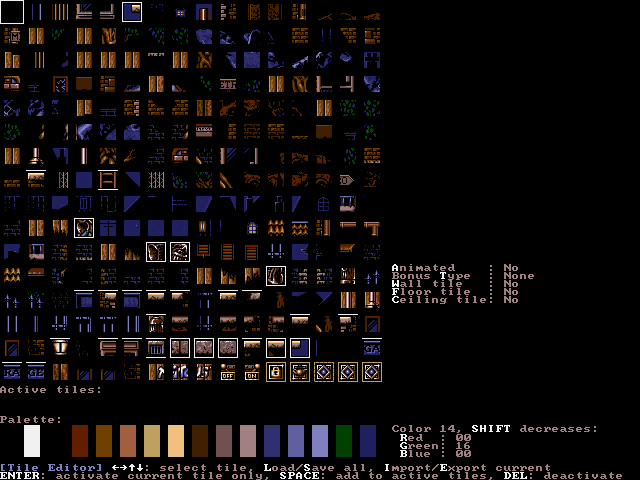
Because we're going to clear the entire level, this set of tiles will also disappear. Let's save a copy to load back later. Press "S" and enter "TILES.BMP".
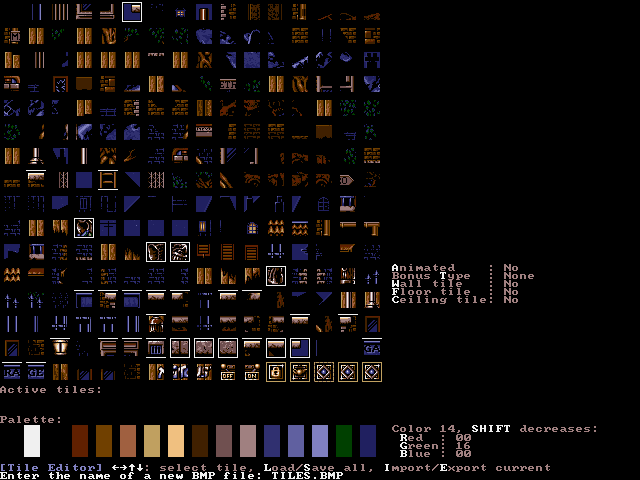
After pushing ENTER, press Escape to get rid of the "File written. Press a key to continue..." message and press Escape a second time to exit the tile editor.
It's time to dispose of level 1! Press "C" and confirm by pressing "Y".
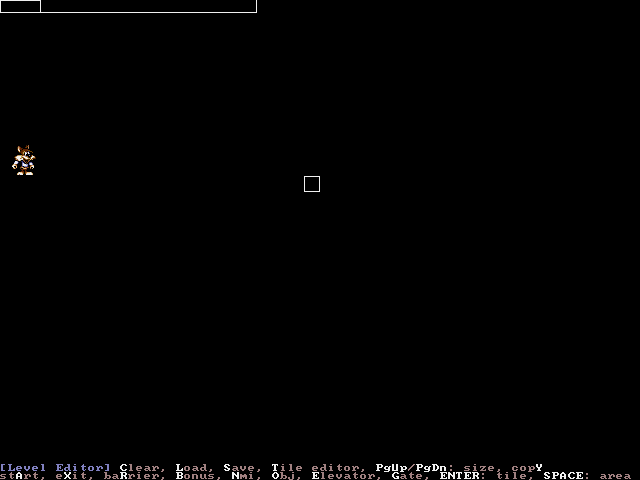
This is not a very good level to upload, so let's make it a bit more interesting. But first we have to load a set of tiles, so enter the tile editor again by pressing "T"; you'll see all the tiles have vanished. To fix that, press "L" and enter "TILES.BMP" at the prompt. Now your screen should look almost like the tile editor did before, except those lines around some of the tiles are gone.
-
Creating a level floor
"Those lines" around the tiles actually indicate what kind of tile it is. If no lines surround the tile, which is the case for all of them at the moment, the player will just fall through the tile.
Let's create a tile that serves as a floor. Select the tile indicated in the screenshot using the arrow keys. Now, press "F".
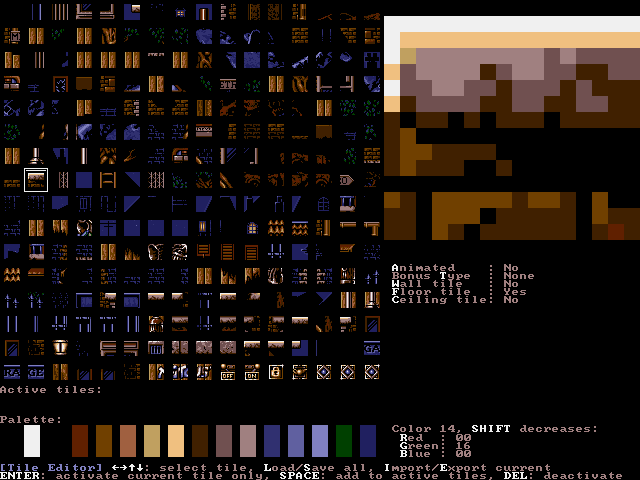
Notice that a line appears above the tile and at the same time the "Floor tile" on the right changes to "Yes".
Now we're going to place this tile in the level. Press ENTER to select it; you should see it appear under "Active tiles:". Press Escape to quit the tile editor.
Use the arrows to move the cursor as far leftwards and downwards as it will go. Then, press ENTER to place our floor tile.
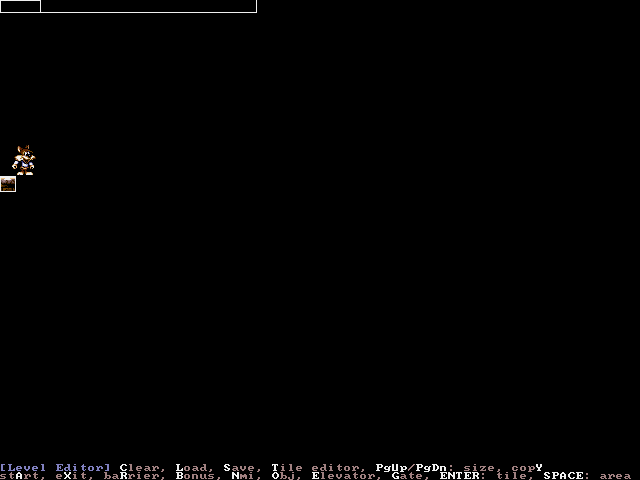
Notice the small white arrow near the top of the tile, which shows that the tile's a floor; you can't go against the arrow's direction. If you can't see the arrow, you probably don't have Solidity enabled, Just press "Escape", "S", "ENTER".
One floor tile is a bit boring, so let's make a whole row of them. Press the right arrow and ENTER. Press right again and ENTER. And again. A bit tedious, not? Well, there's a better way to fill an area with tiles.
Move right once more. Now, press SPACE. Move right until the screen starts to scroll.
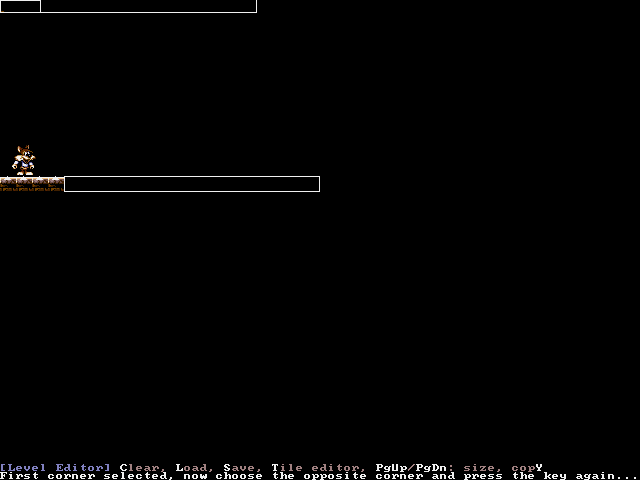
Let's "press the key again": hit SPACE. Wow! a whole row of floor tiles. Note that the SPACE command isn't limited to rows of tiles, rectangles can also be filled.
After all this hard work, let's see how it looks in the game! But first, we should place a level exit. Fortunately, the cursor already is at a nice exit spot, so we'll place it here. Press "X" to place the exit.
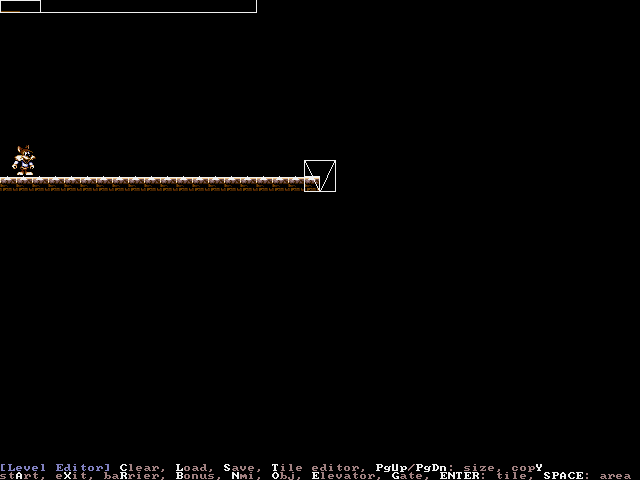
Alright, let's find out how difficult this level really is. Leave the editor with Escape and press "P"!
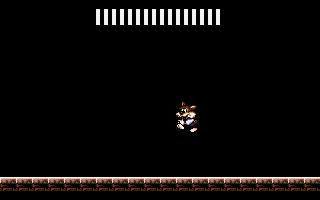
If you survive the long and hard journey to the level exit, you'll notice the game quits and puts you back at the level viewer.
-
Building the sky
Let's replace that blackness with a proper sky. Of course, you could just repeat the floor tile select-and-place procedure, but that would result in a sky consisting of one tile, which is going to be one color only or look quite ugly. We'll make a starry sky like the ones in the original levels.
Fire up the tile editor and use ENTER to select the blue tile to the right of the floor one, it'll turn up in the "Active tiles" section. Now move to the first of those 3 starry sky tiles and hit SPACE: it will also appear under "Active tiles", but won't replace the tile already there! Use SPACE on the other 2 star tiles too.
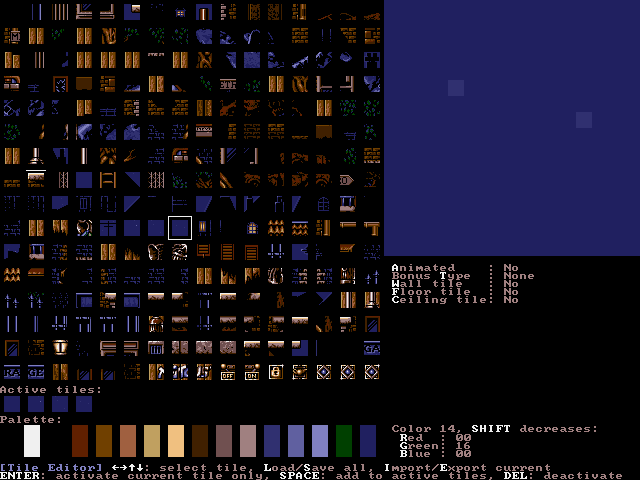
Now there are 4 active tiles. What good is that? Escape out of the tile editor. Move the cursor to the upper left, press SPACE, move it to the right near the exit, just above the floor, and hit SPACE again.
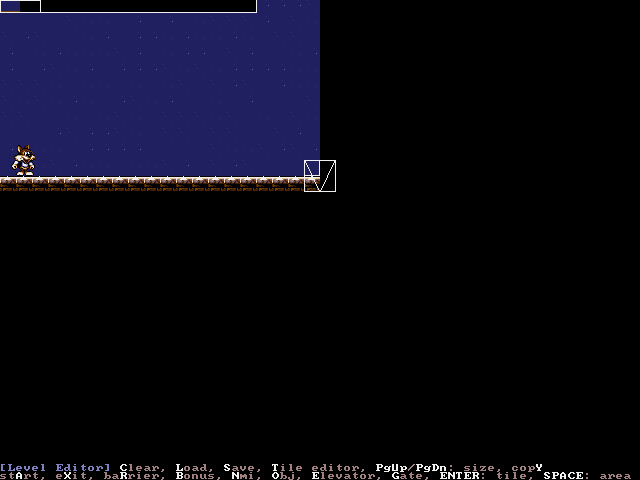
The area is filled just like we did for the row of floor tiles, but this time it's not filled with one tile only. What happens is that on every attempt to place a tile, one is randomly selected from the active tiles.
-
What can the tiles do?
Move your cursor to the "RA" tile at the bottom-left. Press "F" until you see "Floor tile: Dropdown" on the right. Press "C" once, you'll see "Ceiling tile: Yes". Move one tile to the right and repeat setting Floor to Dropdown and Ceiling to Yes.
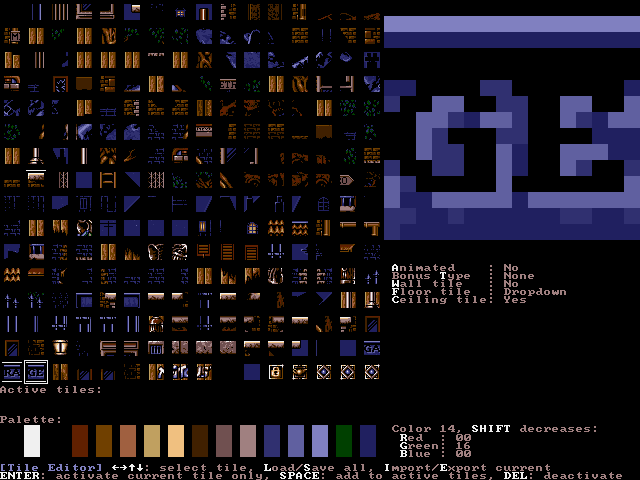
Now hit ENTER to select the "GE" tile. Escape, put it directly above Titus. Return to the tile editor, select "GA", leave, put it to the left of "GE". Tile editor, select the floor tile. Leave, place 3 floor tiles a bit to the right of "GE". This is what you should see now:
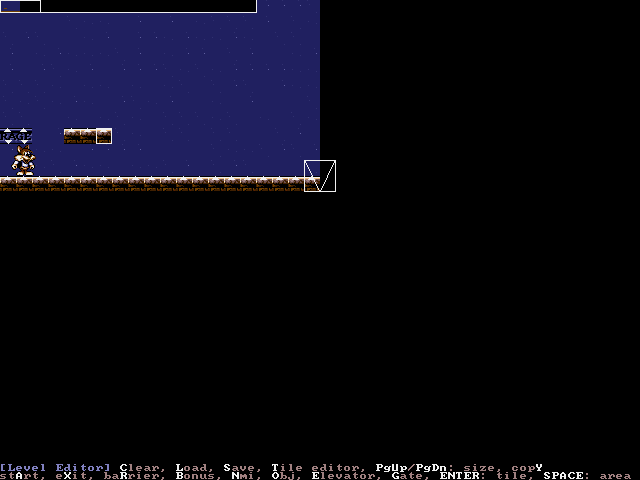
Try playing the level again (press "Escape", "P"). You'll find it's impossible to jump up through the "RAGE" tiles (because they're "Ceiling" tiles), but the 3 floor tiles can be passed upwards. Now jump on the "RAGE" and duck. You'll fall through after a short while; hence the "Dropdown".
Let's return to the tile editor. Change the floor tile's "Floor" to "1/8 Grip". Make the "RA" tile a wall now, by pressing "W"; select it with ENTER afterwards. Return to the level editor and place a stack of RA tiles somewhere on the floor; then play the game once more.
Have fun sliding around, and notice that the wall is, in fact, a wall.
We've almost covered the basic tile properties now; get to the tile editor and select the ladder tile (a bit left of the center). Change both its Floor and Ceiling to "Ladder". Also, choose your favorite dangerously looking tile and set its floor and ceiling to "Deadly". Don't mind that there's a deadly 1, 2, and 3; just pick one.
You guessed it: place a ladder and a deadly tile somewhere and play to try them out.
There are 2 important tile properties I have not mentioned yet: I'll leave "Bonus Type" for a later chapter, so let's discuss "Animated".
You probably know some of the original levels had animation in the background, like smoke coming out of a chimney, rotating windmills etc. With Animation you can achieve just that. The animations are only 3 frames long however.
Select the first tile of your 3-frame animation and enable its animation by pressing "A". The next tile ("reading" left to right, top to bottom) and the tile after that will become the 2nd and 3rd frames. These tiles inherit the animation property from the 1st tile; placing any three of them will result in animation.
In the tile editor, animation is shown by a dotted line around the tile. But, how does it look in-game?
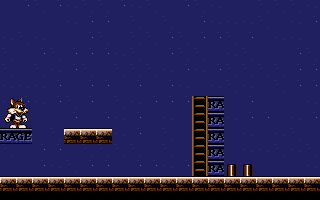
To be continued...
-